Map Viewer Classic offers a basemap gallery that allows users to change the basemap in web maps created in the ArcGIS Enterprise portal.
As a member of the default administrator role or custom role with the privilege to alter portal settings, you can configure which basemaps are available in Map Viewer Classic and which basemap is displayed by default when Map Viewer Classic is opened. You can use the default basemap gallery provided with ArcGIS Enterprise or define your own group as the basemap gallery. When you add or remove maps from the group set as the basemap gallery, the maps are also added or removed as basemap choices in Map Viewer Classic.
When you create your own group for the basemap gallery, you can use the following to create custom basemaps:
- Existing basemaps, such as those from the default gallery
All the basemaps in the default basemap gallery show the entire world. If your organization only creates maps of smaller areas, you can save maps at those extents.
For example, if your organization uses data and creates maps specific to the southern region of Iceland, you could create basemaps with an extent that only encompasses Southern Iceland. You can place these maps in a group you designate as the basemap gallery for your organization and choose one of those maps to be the default basemap used in Map Viewer Classic.
Note:
Do not do this if you want to take web maps offline.
- Web maps
You can create web maps that contain a single layer and share them with the group you have designated as the basemap gallery.
To use multiple layers in a basemap, publish a map service that contains those layers and add that map service to a web map. Save the web map and share it with the group set as the basemap gallery.
Note:
It is recommended that cached map services are used for basemaps, although a dynamic service may still be used. Cached map services use a tiling scheme to establish scale and level of detail for a rapid return of map images. Dynamic map services draw a map image each time the user zooms or pans. If a cached map is overlaid on a dynamic map, the cached map service no longer uses the tiling scheme to establish level of detail and is therefore treated as a dynamic map.
The following sections explain how to configure your organization to use custom basemaps.
Create a group to use for the basemap gallery
Create a group to store the basemaps for your organization.
- Sign in to the portal website.
- Open Groups and click Create New Group.
- Type a name, summary, description, and tags for the group.
- Leave Who can view this group? set to Everyone (Public).
This is needed so that anyone using Map Viewer Classic will have access to basemaps.
- To allow members of your organization to request membership to the group so they can contribute maps, choose Those who request membership and are approved by a group manager. If you will be inviting members instead, choose Only those invited by a group manager.
- Choose who can contribute basemaps to the group.
- If other group members will be creating basemaps to share, choose Group members.
- If you will be the only person creating and sharing basemaps with this group, choose Only group owner and managers.
- From the Sort group content by drop-down list, choose how the basemaps will be sorted by default, and choose whether they will be listed in ascending or descending order by checking or unchecking Ascending.
- Click Create Group to create the group.
Create and share basemaps
Now that you have a group to use for the basemap gallery, you must create web maps to populate the gallery.
Once you create the web maps that will be used as basemaps, share them with the group you use as your basemap gallery. You must also share the web maps with everyone (public) so all Map Viewer Classic users can access basemaps.
- Open Map Viewer Classic.
- To use an existing basemap from the current basemap gallery, follow these steps:
- Click Basemap.
- Choose the basemap from the gallery.
- To show a more focused area, zoom to the extent you want to use as the initial extent of the basemap.
As noted previously, do not use basemaps created from default basemaps if members of your organization will be taking maps offline.
- To use a map service as a basemap, follow these steps:
- Click Add > Add Layer from Web.
- Choose either An ArcGIS Server Web Service, A WMS OGC Web Service, or A WMTS OGC Web Service from the drop-down list.
- Type or paste the URL for the map service in the URL field.
- Check Use as Basemap.
- Click Add Layer.
In the following example, the MyMap map service is added as a basemap.
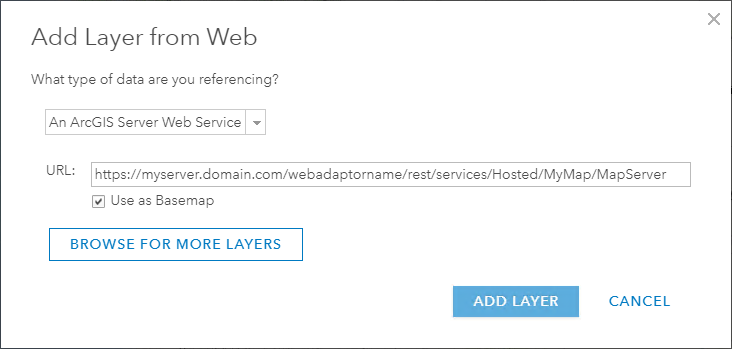
- If the organization is configured with a Bing Maps key, follow these steps to use a Bing basemap:
- Click Add > Add Layer from Web.
- Choose A Bing Basemap from the drop-down list.
- Choose which Bing basemap to use.
- Click Add Layer.
- Click Save in Map Viewer Classic.
The Save Map dialog box appears.
- Type text forthe Title, Tags, and Summary for the map, choose which folder to save it in, and click Save Map.
- Follow the steps below to share the map from Map Viewer Classic:
- Click Share.
- Check the box next to the group you created for the basemap gallery.
- Check the box next to Everyone.
- Click Close to apply your changes and close the Share window.
- To share multiple maps, follow the steps below:
- Open the My Content tab of the content page.
- Check the box next to every web map you want to use for the basemap gallery and click Share.
- Check the box next to the group you created for the basemap gallery.
- Check the box next to Everyone.
- Click OK to share all the selected maps.
Set the basemap gallery and default basemap
Finally, change the Map settings to specify the group you created as the basemap gallery, and choose one map from the basemap gallery to be the default basemap. The default basemap is the basemap that is present when you first open Map Viewer Classic.
- Verify that you are signed in as a member of the default administrator role or a custom role with administrative privileges to manage the portal website.
- Open the Organization page.
- Click the Settings tab.
- Click Map to open the page to configure Map Viewer Classic.
- Choose your basemap group from the Basemap Gallery drop-down list.
Tip:
You already set the default sort criteria, so you do not need to change it here.
- Choose one of the basemaps from the Default Basemap drop-down list.
Choose the basemap that will be used most frequently by your organization.
- Click Save to apply your changes.
Now when anyone opens a new map in Map Viewer Classic, the default basemap you specified is in the map. When Basemap is clicked in Map Viewer Classic, the maps from the new basemap gallery you created are displayed.