The following steps show you how to set up a new template for ArcGIS GeoPlanner using ArcGIS Pro and your ArcGIS organizational account.
A GeoPlanner template is part of a group in an organization and includes a web map and a hosted feature service that contains one or more feature layers. To create a template, you must create each of these and add specific tags to them. Tags help the GeoPlanner app locate your template.
This workflow guides you through creating a GeoPlanner template. The process includes the following steps:
- Create a GeoPlanner template group in your ArcGIS organization.
- Create and share a template web map.
- Create one or more feature classes and add them as feature layers in ArcGIS Pro.
- Assign symbols to the feature layers and create feature templates.
- Share the feature layers as a feature service to your ArcGIS organization.
Create a group in your ArcGIS organization
Each GeoPlanner template must have its own group. The title, description, and summary of this group are displayed in the template selection window when you create a project in the GeoPlanner app.
To set up a GeoPlanner template group, follow these steps:
- Sign in to your organizational account.
- Click Groups at the top.
The Groups page appears with the My Groups tab active.
- Click Create group
 .
. The Create a group dialog box appears.
- Upload a thumbnail image to represent the group.
You can drag an image or browse to a file. For best results, add an image that is 400 by 400 pixels or larger with an aspect ratio of 1:1 in a web file format such as PNG, JPEG, or GIF. Pan and zoom to what you want to appear in your thumbnail. Depending on the size and resolution of your image file and how far you zoom in to customize the thumbnail, the image may be resampled and scaled when it's saved. If you add an image in GIF or JPEG format, it will be converted to PNG when it's saved.
- Provide a name for the group.
- Optionally, provide a summary.
- Provide tags, including the required geodesignTemplate tag.
The geodesignTemplate tag is used by the GeoPlanner app to locate groups; ensure it is written correctly. Groups without this tag are not displayed in the GeoPlanner app.
- Specify membership details in the Group membership section.
- Click Save.
The page for your new group appears.
The group is listed on the Groups page in your ArcGIS organization under the My Groups tab.
Create a folder in your ArcGIS organization
A folder is a directory under the My Content tab of the Content page in your ArcGIS organization. Although a GeoPlanner template folder is not required by the GeoPlanner app, it is recommended for storing all GeoPlanner template resources. A GeoPlanner template folder facilitates content management in your ArcGIS organization, especially if there are a large number of data items on the My Content tab.
Complete the following steps to create a GeoPlanner template folder:
- Sign in to your organizational account.
- Click Content at the top.
The Content page appears with the My Content tab active.
- Click Create new folder
 in the Folders section.
in the Folders section.
- Provide a name for the folder and click OK.
A new folder with the provided name appears in the Folders section.
Create a template web map
Once you've created a group and a folder, you need to create a web map. A GeoPlanner template web map contains operational layers and a basemap. It's used by the GeoPlanner app to create and manage a project.
Caution:
Do not add the GeoPlanner template feature service to the template web map. It is automatically added to the project web map when a new project is created. Adding a template feature service to the template web map will result in duplicate template feature layers in the project web map.
Complete the following steps to create a template web map and share it to the GeoPlanner template group:
- Sign in to your organizational account.
- Click Map.
- If Map Viewer Classic appears, click Open in new Map Viewer.
A new map appears.
- Optionally, click Add layer and use the existing ArcGIS organization options to add operational data to your map.
- Click Save and open
 .
. - Click Save.
The Save map dialog box appears.
- Provide a name for the map in the Title text box.
- Provide a geodesignTemplateWebMap tag.
This is the tag that the GeoPlanner app uses to find template web maps, and it must be spelled as it is written.
- Optionally, provide a summary for the map.
- Specify the template folder you created as the location that you want to use to save this map, and click Save Map.
The web map is saved in the templates folder you created.
- Click Share Map
 to open the Share dialog box.
to open the Share dialog box. - Choose the level of shared access for the web map in the Set sharing level dialog box:
- Owner
- Organization
- Everyone (public)
- In the Set group sharing section, click Edit group sharing to open the Group sharing options.
- Clear any selections if necessary and check the check box for the group you created.
Tip:
Use the search text box and filters to narrow down the available groups.
- Click OK to return to the Share dialog box.
- Click Save.
The web map that your template will use in GeoPlanner is ready.
Create a feature class
A GeoPlanner template contains one or more feature service layers. These layers provide the feature types available for sketching and design. You define these types as feature templates that have symbology and default values. The layers also contain the attributes you'll use for reporting in the GeoPlanner dashboard gauges.
The following steps describe how you can use ArcGIS Pro to create your feature templates and attributes in a feature class:
- Open ArcGIS Pro and create a new blank map.
- On the View tab, in the Windows group, click Catalog Pane
 .
. - In the Catalog pane, right-click the Databases folder and create a file geodatabase.
- Right-click the new geodatabase and click New > Feature Class.
The Create Feature Class pane appears.
- Provide a feature class name and alias.
- Choose a feature type from the type drop-down list.
- Specify geometric properties for the feature class and whether it should be added to your active map.
- Click Next.
- Add the fields listed in the following table:
Field name Field type Field length Details LanduseType
Text
30
Attribute sample to define a symbol set that can be replaced by your own field name
Geodesign_ProjectID
Text
50
Attribute required by GeoPlanner in every template layer when a project is created
Geodesign_ScenarioID
Text
50
Attribute required by GeoPlanner in every template layer when a project is created
Name
Text
50
Attribute sample used to name your attribute
Description
Text
250
Attribute sample that can be rendered using a text area instead of a single-line text box in the Attributes pane of GeoPlanner
Floor_Area_Ratio
Double
Attribute sample to demonstrate how to set default attribute values for each subclass in the feature class
The table contains sample attributes defined in a land-use polygon feature class. Other attributes can also be added to the feature class.
- Click Next.
- Choose a map projection from the Projected Coordinate System list.
Tip:
For best results with your ArcGIS organization, expand World and use WGS 1984 Web Mercator (Auxiliary Sphere).
- Click Next.
- Accept the default XY tolerance and resolution and click Next.
- Accept the default configuration keyword and click Next.
- Click Finish.
Your feature class is created and added to the Contents pane.
- Repeat the steps you just performed to add more feature classes.
- Save the ArcGIS Pro project.
Your map in ArcGIS Pro now contains a feature class to which you can assign symbols. Keep the project open if you're going to continue onto the next section.
Assign symbols to feature layers
In the previous section, you created a feature class. Next, you'll add some symbols to it. These are the symbols that will be available for sketching in GeoPlanner.
- If necessary, open the ArcGIS Pro project that contains the feature classes you created, and ensure they appear in the Contents pane.
- Right-click the feature class in the Contents pane and click Symbology
 .
. The Symbology pane for the feature class appears.
- Click the Primary symbology
 tab.
tab. - Click the Primary symbology drop-down arrow and choose Unique Values to symbolize your layer by category.
- Click the Field 1 drop-down arrow and choose LanduseType.
- If necessary, click the Classes tab.
- Click Add unlisted values
 .
. - Click the Options drop-down arrow and choose Add new value
 .
. A table appears with a new row.
- Provide a value in the Value field and the Label field.
- Click the Options drop-down arrow and choose Add new value
 to create rows for additional values that you want to add to the feature class.
to create rows for additional values that you want to add to the feature class. - When you are done creating the rows for the values to be added, select the ones you want to add.
This will typically be all of the ones you just created.
Tip:
Click the Options drop-down arrow and choose Select All
 to select all of the rows you just created.
to select all of the rows you just created. - Click OK.
The values are added to the table in the Symbology pane and the Contents pane in the feature class you created.
- Click a layer's symbol in the Contents or Symbology pane to edit the symbol.
Tip:
When you add new rows the symbols are grey by default, but you can highlight all of the rows and click the Color scheme drop-down arrow to choose a different color scheme.
The following table displays symbol types that you can use in your template:
Geometry type Symbol type Point
Shape marker symbol
Picture marker symbol
Line
Simple line symbol
Polygon
Solid fill symbol
Picture fill symbol
- Right-click the <all other values> row on its Value or Label column and click Remove
 .
. - When you're finished, close the Symbology pane.
The symbols are automatically updated in the Contents pane.
- Save the ArcGIS Pro project, but leave it open if you are continuing on to the next section.
Set default attribute values for feature templates
In the previous section, you assigned symbols to features. Next, you'll create feature templates and set default values for your sketch types in GeoPlanner.
- If necessary, open the ArcGIS Pro project you used in the previous section.
- Open the Manage Templates pane using one of the following methods:
- On the Edit tab, in the Features group, click the Manage Templates pane launcher
 .
. - Open the Create Features pane, click Manage Templates
 .
.
The Manage Templates pane appears.
- On the Edit tab, in the Features group, click the Manage Templates pane launcher
- In the pane, expand the map
 and click the feature class you created.
and click the feature class you created.Feature templates defined for the layer appear in the templates section.
- Double-click a template to edit its properties.
The Template Properties dialog box appears.
- Click General.
- Provide a name for the template in the Name text box.
- Optionally, provide a description for the feature template in the in the Description text box.
The description can be used to help locate the feature template when performing search for templates in the GeoPlanner app.
- Optionally, add more tags to the feature template the in the Tags text box.
The keyword for the geometry type is automatically generated. You can delete it or add other tags.
- Click the Attributes tab and provide default attribute values.
These values are set automatically when you sketch new features in GeoPlanner.
Note:
Do not set a default value for Geodesign_ProjectID or Geodesign_ScenarioID.
- Click OK.
The template is saved and the dialog box closes.
- Save the ArcGIS Pro project.
The feature templates now have default values and you can share the project as a service.
Share feature layers as a service
In the previous sections, you created one or more feature classes in ArcGIS Pro. You created feature templates and set default values for them. Next, you'll share the feature layers in the ArcGIS Pro project as a feature service in your ArcGIS organization. You'll also share the feature service with the GeoPlanner template group.
Note:
A GeoPlanner template group should contain only one feature service. If more than one service is shared to a GeoPlanner template group, only the first service is detected by the GeoPlanner app.
- If necessary, open the ArcGIS Pro project you used in the previous section.
- Sign in to your ArcGIS organization.
- On the Share tab, in the Share As group, click the Web Layer drop-down arrow, and choose Publish Web Layer.
The Share As Web Layer pane appears.
- Provide a name for the service in the Name text box.
- Provide tags in the Tags text box and include the required geodesignTemplateFeatureService tag.
The geodesignTemplateFeatureService tag is used by the GeoPlanner app to locate template feature services, and it must be spelled as it is written.
- Specify how the data for the feature is handled.
- If you want to reference datasets in a registered Enterprise database, confirm that Map Image is specified under Reference registered data and check the Feature check box to share the web feature layer as a dependent layer to the map image layer.
- If you don't want to reference datasets in a registered database, click Feature under Copy all data.
- Under Location, use the Folder menu to choose a folder in your portal content in which to store the web layer. Optionally, create a folder.
The web layer is stored at the root level of your portal content by default.
Tip:
Click the Browse button
 to browse to a folder in your portal content. You can also type a folder name in the text box.
to browse to a folder in your portal content. You can also type a folder name in the text box. - Click the Server and Folder drop-down arrow to choose the federated server where the service is published and the folder where it is stored. Optionally, create a folder.
The service is stored in the root folder of the server by default.
Note:
The Server and Folder options appear only if you are sharing a web feature layer that references registered data to ArcGIS Enterprise. In this case, you can also click the Data Stores button
 to open the Manage Registered Data Stores pane. Use this pane to register geodatabases and folders with federated servers.
to open the Manage Registered Data Stores pane. Use this pane to register geodatabases and folders with federated servers. - Under Share with, specify how the web layer will be shared:
- Everyone—Share your content with the public. Anyone can access and see it.
- My Organization—Share your content with all authenticated users in the organization. This option is available when you are signed in with an organizational account.
Leave all options unchecked to set the sharing level to the owner of the item.
- Click the Groups drop-down arrow and choose the group you created in your ArcGIS organization.
- Optionally, click the Content tab to view the folder, new web layers, and sublayers with assigned IDs if available.
If you enabled the Allow assignment of unique numeric IDs for sharing web layers option on the Map Properties dialog box, assigned IDs appear for each sublayer. To change an ID, click the number next to the layer or table. On the Layer Properties or Standalone Table Properties dialog box, on the General tab, type a custom integer ID in the Layer ID or Table ID text box. For more information, see Assign layer IDs.
- Under Finish Sharing, click Analyze
 to review for potential problems.
to review for potential problems. Errors and warnings are listed on the Messages tab. Right-click a message to open its help topic or take corrective action in the software. Errors
 must be resolved before you can share your GIS resource. Resolving warnings
must be resolved before you can share your GIS resource. Resolving warnings  is recommended but not required.
is recommended but not required. - After you resolve errors, and optionally resolve warnings, click Publish
 to share the web layer.
to share the web layer.
A dialog box appears showing the progress. Once published, the data is copied to your ArcGIS organizational account.
Move the feature service to the template folder
When you sign in to your ArcGIS organization and click My Content, you'll notice the feature service published from ArcGIS Pro in the root folder. You now need to move this feature service to the folder you created in your ArcGIS organization.
- Sign in to your organizational account.
- Click Content.
The Content page appears with the My Content tab active.
- Click the check box next to the feature service you shared in the previous section.
- Click Move
 and choose the templates folder you created in the Move Item dialog box that appears.
and choose the templates folder you created in the Move Item dialog box that appears. - Click Save.
The item is moved and the dialog box closes.
- On the My Content page, click the templates folder you created to confirm that the feature service appears in the folder.
You can now test your template in GeoPlanner.
Test your template in GeoPlanner
So far, you've created an ArcGIS organization group and a web map, and you've shared one or more feature layers. Complete the following steps to test your template and ensure that everything is configured correctly:
- Sign in to GeoPlanner.
- On the GeoPlanner Projects page, click Create New.
The Create Project - Select a Template dialog box appears.
- Click the My Organization tab and browse to the template you created.
- Click Preview.
The Preview Symbol Palette dialog box appears with a list of the feature templates you created.
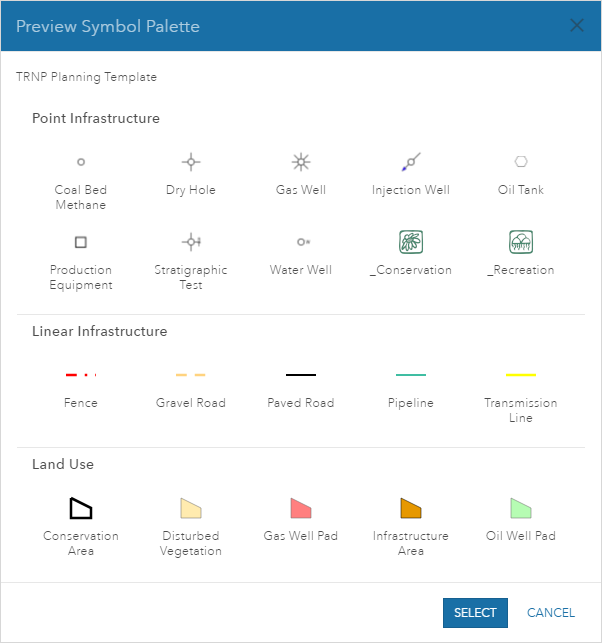
- Click Select to create a new project from the template.
A new GeoPlanner template is created and shared in your ArcGIS organization to the group you created, along with a web map and feature service. The template was tested when you created a new project from it, and you can begin to work in GeoPlanner, start a tutorial, or optionally enable some properties of the template feature service. These properties allow data export and feature attachments.