The Select Feature tool  on the Design tab allows you to edit shapes and attributes in scenario layers. Changes made to the features are visible to all users who have access to the scenario.
on the Design tab allows you to edit shapes and attributes in scenario layers. Changes made to the features are visible to all users who have access to the scenario.
Note:
If the Editors can only update and delete the features they add option is not checked for the template feature service, any project team member can edit any features associated with the project. However, if this option is checked, only the user who created the feature can edit it.
Learn more about enabling a template feature service to be edited
All of the workflows in the following sections can be performed from the Design tab.
Move a feature
You can select a point, line, or polygon feature and move it to another location on the map.
- On the application toolbar, click Design.
- Select a scenario layer feature by clicking it on the map.
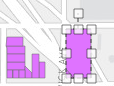
Note:
Scenario features reside in the Active Scenario layers.
- Drag the feature to move it to the desired location.
- Click a blank area on the map to deselect the feature and complete the move.
Edit feature geometry
Scenario layers that have line or polygon geometry can be edited using the Design tools.
- On the application toolbar, click Design.
- Click Select Feature
 .
. - Click the Select tool
 and double-click a feature to display its vertices.
and double-click a feature to display its vertices.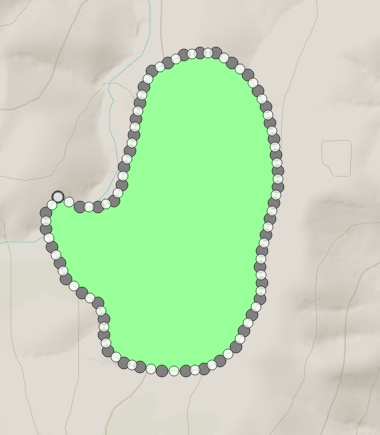
- Click a vertex and drag it to another location.
- Repeat this step for additional vertices, if necessary.
- Click a blank area on the map to deselect the feature and complete the geometry change.
Edit feature attributes
Scenario layer attributes can be edited on the Attributes pane.
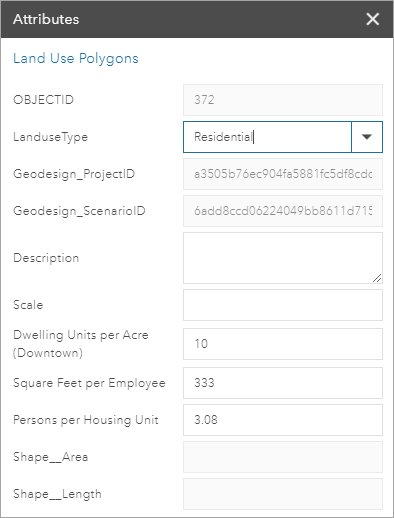
- On the application toolbar, click Design.
- Select a scenario layer feature by clicking it on the map.
- On the toolbar below the design tools, click Attributes
 .
.The Attributes pane appears.
- Edit feature attributes as necessary.
- Click Save.
The attribute changes are saved and the Attributes pane closes. If the type attribute is changed, the symbol is updated on the map.
Undo or redo edits
The Undo tool allows you to cancel the most recent edit. The Redo tool allows you to reapply the most recent edit. Clicking either of these tools a second time will apply the operation to the next most recent edit, and so on. Affected edit operations include adding a new feature, editing a feature's geometry or attributes, painting a feature, deleting a feature, and moving a feature.
Copy and paste a feature between scenarios
You can copy features from one scenario to another if you have access to both scenarios.
- On the application toolbar, click Design.
- Select a scenario layer feature by clicking it on the map.
Selection handles appear around the feature.
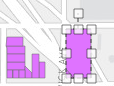
Note:
Scenario features reside in the Active Scenario layers.
- Click Copy.
- Click the scenario drop-down arrow at the top of the app and choose another scenario.
- Click Paste.
The feature you copied is pasted into the active scenario.
Delete a feature in a scenario
You can delete features in a scenario using the Delete tool. Changes made to the features are visible to all users who have access to the scenario.
Note:
If the Editors can only update and delete the features they add option is not checked for the template feature service, any project team member can edit any features associated with the project. However, if this option is checked, only the user who created the feature can edit it.
Learn more about enabling a template feature service to be edited
- On the application toolbar, click the Design tab.
- Click a feature in the active scenario to select it.
Selection handles appear around the feature.
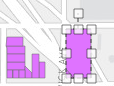
Note:
Scenario features reside in the Active Scenario layers.
- Click Delete
 on the toolbar.
on the toolbar.Alternatively, you can press the Delete key on the keyboard to delete the feature.
The feature is deleted from the active scenario.